我輩の環境はMacOSX10.9.5なので、その中でのお話しになります
とりあえず アプリケーション→ユーティリティ→ターミナルを起動してみませう
こんな画面がでますが、コマンドラインはほとんど使わないので細かい理屈や操作法は省略w
(やはりMacOSXでは、コマンドファイル化してダブルクリックで起動するのが便利ですから)

基本的な作成手順は
1.miなどのテキストエディタでシェルスクリプトを記述
2.文頭に「#!/bin/bash」というおまじないを記述
3.スクリプトを記述
4.”なんちゃら.command”などの名前で保存
5.コマンドラインで「chmod u+x なんちゃら.command」を実行
(起動可能にするおまじない)
「chmod u+x 」だけタイプして、なんちゃら.commandはファイルを
ターミナルの画面にドラッグ&ドロップしても良い
となります
注意として、miではデフォルトで改行コードがCR(Mac)になっているようなので、必ずLF(UNIX)にしておきます
とりあえず実践してみましょう 以下のように記述します
#!/bin/bash
echo -n "input text"
read text
echo ${text}
miで見るとこのようになります

改行コードの設定(画面上中央)には注意!保存名は必ず拡張子「.command」をつけてください
保存したら起動可能になる「おまじない」の実行です
コマンドラインに「chmod u+x 」(xの後にも半角スペース)とタイプして、このウインドウに先ほど保存したファイルをドラッグ&ドロップします
※またはファインダー上でファイルを「コピー」→ウインドウに「ペースト」です

文句を言われたらタイプミスの可能性大です
あとはファイルをダブルクリックするだけです
自動的にターミナルが起動して次のウィンドウが開きます

打ち込んだ文字が次の行に再表示され、logout〜[プロセスが完了しました]と出れば成功です

ちょっといじったものをもう一つ作ってみましょう
最初から作ったり、別名で保存すると「おまじない」が必要ですが、ファインダーで複製(⌘D)したものをいじれば「おまじない」は必要ありません
#!/bin/bash
echo -n "input text"
read text
echo ${text}
mi上ではこうなります

成功すれば入力した文字列が書かれた「out.txt」が、デスクトップ上に作成されます
ここまでできれば、まぁ、あとは何とかなるでしょう(・∀・)w
シェルスクリプトで画像処理(2)リサイズ編につづく










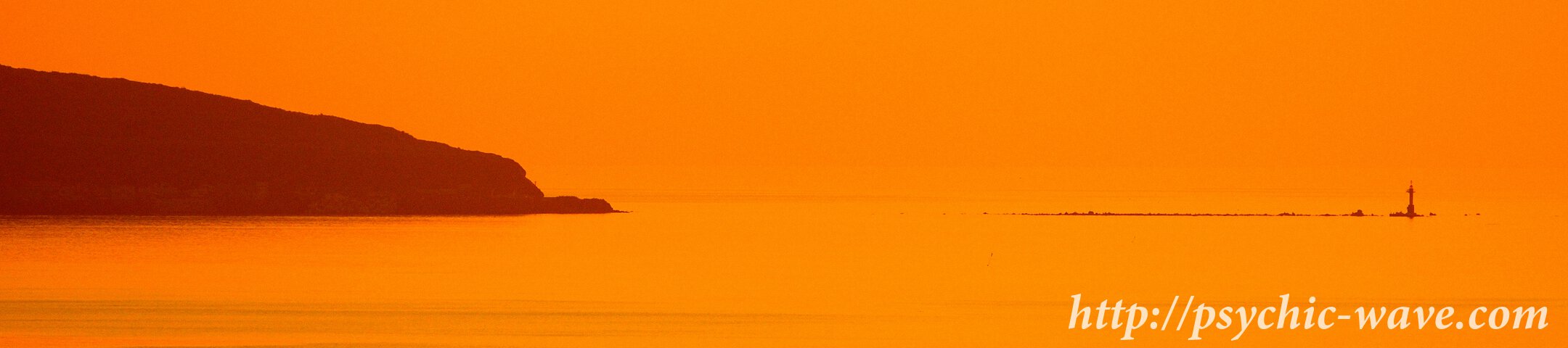













DLのたびに通知が出てすごく邪魔だったんで助かりました。